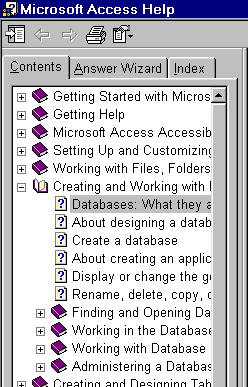
Viewing "Creating and Working with Databases
> Databases: what they are and how they work" in MS Access 200 help
Opening a sample database
Sorting data in tables
Modifying a table
Entering dataCreating a new database
Importing data
* Viewing "Creating and Working with Databases > Databases: what they are and how they work" in MS Access 200 help
1. Click Microsoft Access Help in the Help Menu, or press F1
2.
Expand Creating and Working with
Databases and click on Databases: What they are and how they work.
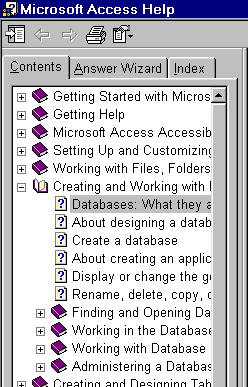
3. As detailed in the main window, click on the graphic to display the topic.
1. Click on the File menu, then on Open.
2.
Navigate to /Program Files/Microsoft
Office/Office/Samples.
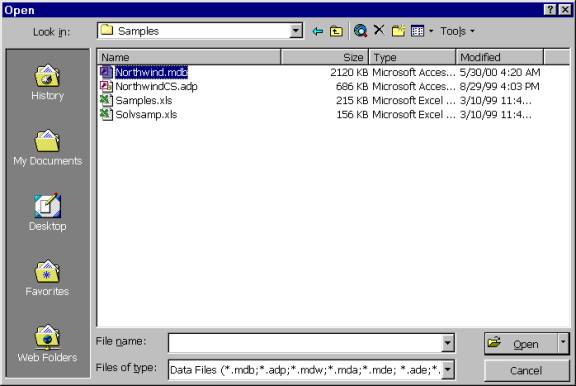
3. Click on Northwind.mdb, and click on ok.
1.
In the opened Northwind database, click
on the View menu, then on Database Objects, and finally on Tables.
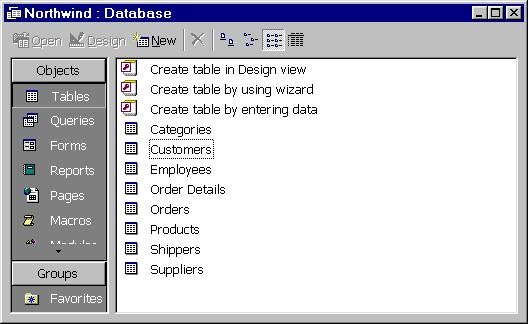
2. Double click on the Customers table caption.
3. To select the Contact Name column, click on its column header.
4.
Right click on the selected column,
and to sort it in ascending alphabetical order, click on Sort Ascending
in the pop up menu.

1. In the opened Northwind database, click on the View menu, then on Database Objects, and finally on Tables. This is the equivalent of clicking on Tables in the Object bar of the Northwind : Database window.
2.
Click on the Design icon.
![]()
3. Click on the “City” row in the Customers:Table window.
4.
In the Field Properties section, change
the Field Size from 15 to 20.

1. Open the Products Table
2. Scroll down to the last record, and click on the empty “Product Name” field.
3.
Enter values in the visible fields,
except the “Product ID” field, which generates a value automatically.
1. Close any open databases.
2.
Click the new button on the Database
Toolbar.
![]()
3. Double click the database icon in the window that opens.
4. Select the drive and folder in which the database is to be saved, and then enter a filename for the database.
5. Click on create.
1.
In the Database window, click the New
button.
![]()
2.
Double click import table.
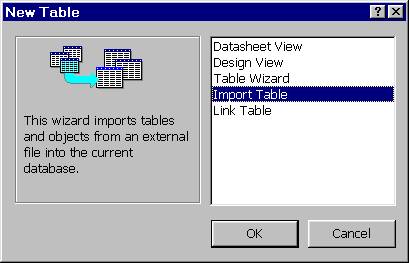
3. Locate and select the database file that contains the data you want to import, and click import.
4. Click on the tables you want to select.
To deselect a table, click again.
5. Click Ok.