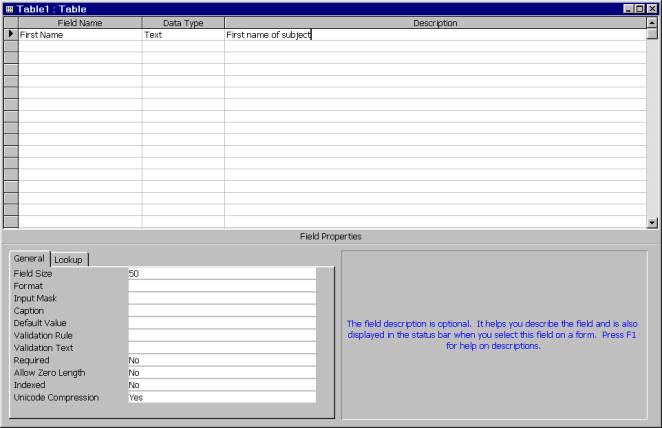
Creating tables
Setting a primary key
Indexing fields
Defining Table Relationships
Creating a custom form
Creating a hyperlink field
1. In the new Database window, click on Tables in the Object bar.
2. Double click the Create Table In Design View icon.
3. Type a field name for the first column you want to create in the Field Name column.
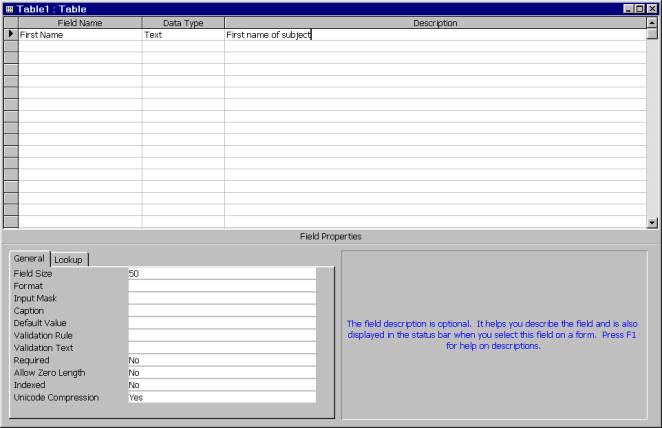
4. Click in the Data Type field for the same row, and click on the Data Type drop-down arrow that appears, then click on the data type you want to assign to the field just created.
5. Fill in the Description field for the same row, and type a description of the fieldís properties and purpose.
6. Press enter to go to the next row.
7. Repeat steps 3 through 6 as necessary to add new fields to the table.
8. Close the Table window.
9. Click yes to save the table, enter a table name, then click on ok.
1.
In Design View, create a field that
will be that tableís primary key, and select an appropriate data type.
If you choose the AutoNumber data type, Access assigns a value to the primary
key for a new record that is one more than the primary key in the previous record.
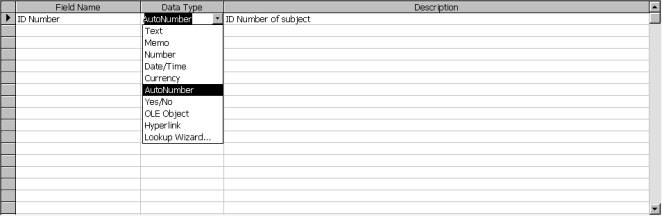
If you choose any other data type, such as text, number or Date/Time, during
data entry, you must enter a unique value in the appropriate format for the
primary key of each new record.
2. Click the row selector (the blank, gray field heading the row you wish to select) of that field.
3.
Click the Primary Key button
on the Table Design toolbar. It is the key shaped icon, shown grayed out below
(immediately next to the lightning shaped Indexes icon).
![]()
1. Display the table in Design view
2.
Click the Indexes button on the
Table Design toolbar.
![]()
3. Type a name for the index.
4. Select a field to act as an index.
5.
Indicate whether the field should be
indexed in ascending or descending order.
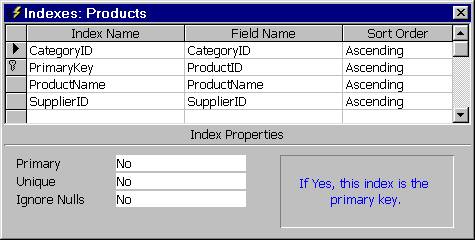
6.
Click the Close button.
* Defining Table Relationships
1.
In the Database window, lick the Relationships
button on the Database toolbar.
![]()
If relationships are already established in your database, they appear in the
Relationships window.
2. If necessary, click the Show Table button on the Relationship toolbar to display the Show Table dialog box.
3. Click the Tables tab
4. Click the table you want
5. Click Add. The table or query selected appears in the Relationships window.
6. Repeat steps 4 and 5 for every table you want in the relationship.
7. Click Close
8.
Click the common field in the first
table and then drag itto the common field in the second table. When you release
the mouse button, a line appears between the two tables, signifying that they
are related.
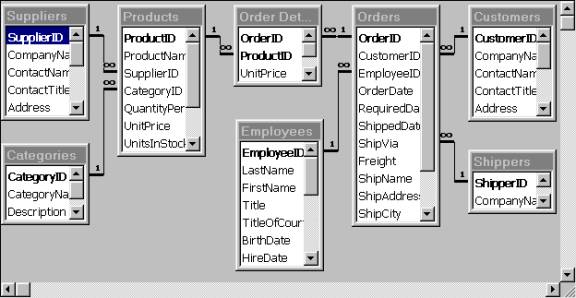
1. In the Database window, click Forms on the Objects bar, and then click the New button.
2. Click Design View, select the table or query from which the data will come, and then click OK.
3.
If the Forms toolbar isnít already visible,
activate it by clicking on the Toolbox icon on the Form Design toolbar at the
top of the screen.
![]()
4. Select the field you want to add to the form.
5. Drag the field to the location in the form where you want the field to appear, and then release the mouse button to position the field.
6.
Create new controls as needed by clicking
the appropriate toolbox button.
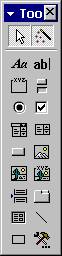
7. Format the text in the form, as needed.
8. Click the Save button on the Form Design toolbar to name the form and save it in the database.